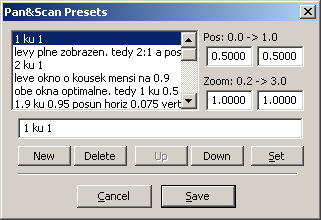|
|
3D video 1280x720 px
nahrané na HTC EVO 3D (HTC Shooter)
Videa nahraná na mobilu HTC-EVO-3D (HTC Shooter) jsou HDTV, tedy o rozlišení 1280x720px ve 3D zobrazení. Pro jejich přehrávání je optimální 3D displej nebo v nouzi je lze jednoduše na běžném počítači přehrát bez 3D efektu se zobrazením levého obrazu videa:
-
Pro přehrávání na 3D displeji je nutno nejdříve odzkoušet nejlépe ještě v prodejně jak to bude vypadat a zda se o 700 Kč dražší 3D monitor (4800 Kč za 3D místo 4100 Kč za 2D) vůbec vyplatí koupit a pak jej většinou používat na běžné 2D zobrazení, tedy v případě, že o novém monitoru uvažuji.
Vhodný a vlastně i nejlevnější kvalitní 3D monitor s běžným rozlišením 1920x1080px obsahuje v balení jedny
3D brýle
, druhé je pak možno dokoupit např. za 500 Kč 3D brýle LG AG-F220 Clip přímo k displejím LG nebo líbivé za 450 Kč 3D brýle Samsung SSG-3050GB, které by však bylo nutno odzkoušet na vybraném 3D displeji, zda je to optimální volba (podle některých hodnocení uživatelů by mohla být i lepší volbou než originální LG brýle). Vlastní 3D displej o ulopříčce 58,5 cm je již v ceně pod 4800 Kč vč.DPH 3D - 23" LG D2342P-PN na Alza.cz
a tentýž 3D - 23" LG D2342P-PN na (CzechComputer) czc.cz. Obdobný 2D monitor je např. 2D - 23" LG IPS235P-BN na Alza.cz. Více k výběru je např. 3D displejů na Alza.cz, jsou však již většinou významně dražší.
-
Pro přehrávání videa na běžném počítači
se zobrazením levého obrazu 3D videa (není to ono, ale dá se na to koukat, 3D je nový rozměr, který zde pak výrazně chybí) je vhodné použít v systému MS Windows přehravač
Media Player Classic Home Cinema, který je nutno správně nakonfigurovat. Po spuštění Media Player Classic Home Cinema je nutno nastavit pouze roztažení obrazu a jeho posun:
-
V Menu zvolte View, pak Video Frame a zde zkontrolujte, že je zatržena volba Touch Window From Inside. Na stejné úrovni menu (Menu - View - Video Frame) v Override Aspect Ratio zkontrolujte, zda je nastaveno Default.
-
V Menu zvolte View, pak PanScan, pak Edit:
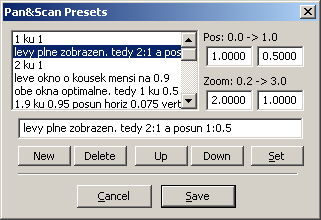
-
V zobrazeném okně zvolte New, pak nastavte prvý (horizontální) posun z 0.5 na 1.0 a druhý (vertikální) posun 0.5 ponechte beze změny na 0.5. Následně změňte Zoom horizontální z hodnoty 1 na hodnotu 2 a vertikální ponechte beze změny na 1.
-
Místo jména New si napište "levy plne zobrazen, tedy 2:1 a posun 1:0.5" a stlačte Set a pak Save.
-
Spusťte přehrávač a vyberte View, pak v PanScan zvolte "levy plne zobrazen..." tedy volbu, kterou jste v předchozich krocích vytvořili.
-
V průběhu přehrávání je nutno nechat přehrávač MPC-HC stále spuštěný a jednoduše ve výběru video souborů jen vybírat nové soubory pro přehrátí. Jinak by bylo nutné stále dokola vybírat volbu ve View, pak v PanScan zvolit "levy plne zobrazen..." tedy volbu, která byla v předchozích krocích vytvořená. A dělat něco zbytečně jen proto, že po shlédnutí krátkého videa přehravač MPC-HC ukončím, tak to nepotěší. Tedy jen vybíráme a spouštíme nová a nová videa, ale přehravač MPC-HC neukončujeme, prostě pohodička bez jakéhokoliv nastavování jen koukáme a koukáme.
-
Pro 3D video soubory spouštěné přes malé informativní obrázky na webu v prohlížeči Firefox je optimální volba prohlížeče Firefox Portable, tedy přenosná verze obsahující kompletní konfiguraci v jednom adresáři, který může být i na USB Flash disku.
-
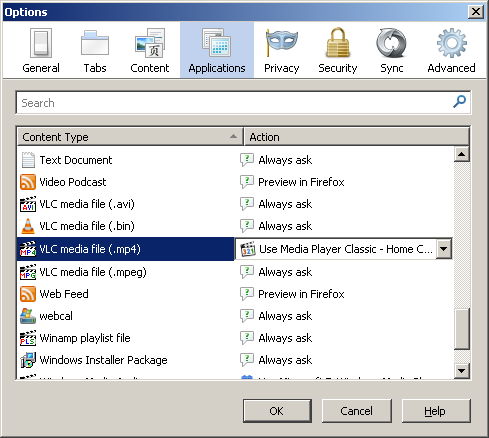 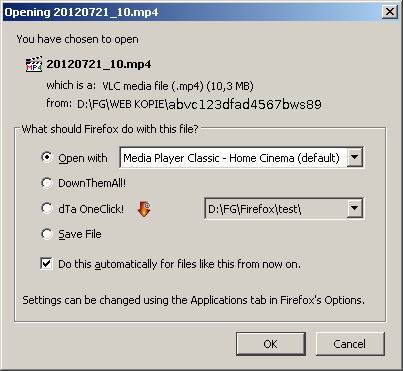 Po prvém spuštění video souboru doporučuji "odfajfkovat" volbu "Do this automatically..." - viz prvý obrázek konfigurace Firefox.
Po prvém spuštění video souboru doporučuji "odfajfkovat" volbu "Do this automatically..." - viz prvý obrázek konfigurace Firefox.
-
Pokud by jste kdykoliv později chtěli změnit přehrávač mp4 video souborů na jiný, pak to udělejte podle druhého obrázku konfigurace Firefox Portable.
-
Po skončení přehrávání levého okna 3D videa nezapomeňte na vrácení původní volby na 1 ku 1. Toho dosáhneme obdobně (k mému překvapení není ve volbách po instalaci), tedy již zjednodušeně:
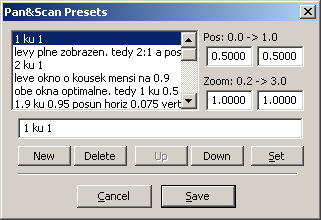
-
v Menu zvolte View, pak PanScan, pak Edit a stlačte New
-
Místo jména New si napište "1 ku 1" (nebo "Default" nebo "Bez vlivu") a pak stlačte Set a pak Save, čímž je příprava další již druhé volby v menu ukončena.
-
Následně tuto volbu použijte, tedy v Menu - View - PanScan a zvolte v menu "1 ku 1" (tedy svou poslední volbu).
-
Jelikož potřebujeme k přehrati externi kodeky, tak v případě problému s přehráváním je to tím, že vhodné kodeky pro přehrátí v systému nejsou k dispozici anebo naopak je jich více a "interferují", tedy "hádají se". V těchto situacích u staré instalace systému obsahující kodeky je vhodné všechny kodeky odinstalovat (většinou obsahují v názvu instalace slovo Codec v části Ovládací panely - Odinstalovat programy) a nainstalovat pouze následující kodeky obdobně jako u nové instalace systému. Za optimální mám dlouhodobě na různých počítačích ověřenou instalaci pouze kodeků CCCP (Combined Community Codec Pack), pro spouštění souborů QuickTime Media (.MOV) QuickTime Alternative a pro spouštění Real Media souborů (.RM) Real Alternative, nic vic. U všech tří jmenovaných neistalovat při instalaci nabízený Media Player Classic, nebot je to starší verze a v počítači si občas nerozumi při spouštění souborů s Media Player Classic Home Cinema.
-
Editace MP4 3D videí (výběry, spojování) je jednoduché v programu AviDemux, který je Freeware GNU licence. Kvůli dosud nejvíce rozšířeným 32bit kodekům doporučuji stáhnout 32bit verzi AviDemux, i když máte 64bit systém (je to sázka na jistotu, jinak pokud s jistotou používáte 64bit kodeky, pak samozřejmě stáhněte 64bit AviDemux).
Po otevření videa v programu AviDemux na otázku "Detekováno H.264 ..." odpovězne "Ne".
Na začátku práce s programem je nutno používat základní menu pro seznámení se s programem a teprve později šikovné ikonky, které však v dolní části okna programu postrádají bublinkovou nápovědu. Proto je nutno nápovědu k ikonkám hledat v hlavním menu, kde je v části File, Upravit a Přejít hezky uvedena jako příkaz i s ikonkou.
Před uložením upraveného videa na disk příkazem "Uložit video" si zkontrolujte v levé spodní části okna programu (pod nápisem Formát nad tlačítkem "Nastavit") hlavně nastavení výstupního formátu na MP4 (po spuštění programu AviDemux tam bývá uveden formát AVI, který sice při ukládání nehlásí chybu, ale při přehrávání jde pouze zvuk). Samozřejmě nastavení volby Video a Audio ponechat beze změny na Kopie.
Popis je pouze pro výběry a spojování MP4 3D videí, v případě konverze do jiných formátů je třeba vše odzkoušet, což jde v tomto skvělém programu velmi rychle.
Jak dělá stereo video (3D video) NASA ve vesmíru
|
|
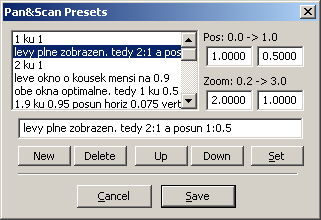
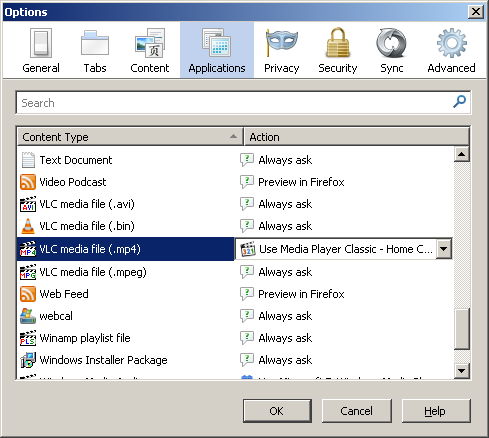
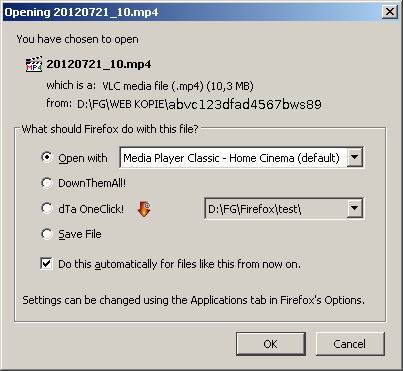 Po prvém spuštění video souboru doporučuji "odfajfkovat" volbu "Do this automatically..." - viz prvý obrázek konfigurace Firefox.
Po prvém spuštění video souboru doporučuji "odfajfkovat" volbu "Do this automatically..." - viz prvý obrázek konfigurace Firefox.